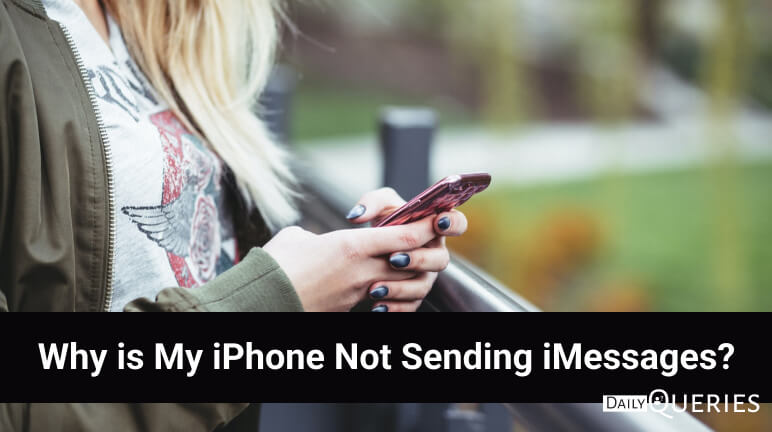If you’re experiencing issues with sending iMessages from your iPhone, you’re not alone. It’s not just you who is looking for an answer of Why is My iPhone Not Sending iMessages? Actually many iPhone users encounter this frustrating problem at some point. But fret not! In this article, we’ll explore the possible reasons behind this issue and provide you with practical tips and solutions to get your iMessages back on track.
Fix – Why is My iPhone Not Sending iMessages?
Check Your Internet Connection:
One of the primary reasons why your iPhone may not be sending iMessages is a weak or unstable internet connection. Ensure that you’re connected to a stable Wi-Fi network or have a reliable cellular data connection. You can toggle Airplane Mode on and off or restart your iPhone to refresh the network connection.
Verify iMessage Settings:
Make sure that iMessage is enabled on your iPhone. Go to Settings > Messages and toggle the iMessage switch to the “On” position. Additionally, check if your Apple ID is correctly logged in under the “Send & Receive” section.
Confirm Recipient’s iMessage Capability:
If you’re having trouble sending iMessages to a specific contact, ensure that the recipient’s device supports iMessage. If they have an iPhone, iPad, or Mac, they should be able to receive iMessages. Otherwise, your messages will default to regular SMS texts.
Check Date and Time Settings:
An incorrect date and time on your iPhone can sometimes interfere with iMessage functionality. Go to Settings > General > Date & Time and ensure that the “Set Automatically” option is enabled. If not, toggle it on or manually set the correct date and time.
Restart Messages App:
Occasionally, the Messages app itself may encounter temporary glitches. Close the app completely and reopen it to see if that resolves the issue. Double-press the home button (or swipe up from the bottom on newer iPhone models) to access the app switcher and swipe up on the Messages app to close it. Then, relaunch the app and try sending an iMessage.
Reset Network Settings:
Resetting network settings can help resolve any underlying connectivity issues. Go to Settings > General > Reset > Reset Network Settings. Keep in mind that this action will reset Wi-Fi passwords, VPN settings, and other network-related configurations, so make sure you have those details handy.
Update iOS:
Outdated iOS software can sometimes cause conflicts with iMessage functionality. Ensure that your iPhone is running the latest version of iOS. Go to Settings > General > Software Update and install any available updates.
Contact Apple Support:
If none of the above solutions work, it’s advisable to reach out to Apple Support for further assistance. They can guide you through more advanced troubleshooting steps or provide specific solutions tailored to your device and situation.
Conclusion:
Experiencing difficulties with sending iMessages can be frustrating, but with the right troubleshooting steps, you can resolve the issue. By checking your internet connection, verifying iMessage settings, confirming recipient capabilities, and following other troubleshooting tips outlined in this article, you can get your iPhone back on track for seamless iMessage communication.
Remember, every iPhone setup is unique, and the solution that works for one person may not work for another. Don’t hesitate to reach out to Apple Support for personalized assistance. Happy iMessaging!
FAQS
Why are my iMessages not going through on my iPhone?
There could be several reasons for this issue. It’s essential to troubleshoot the problem to identify the specific cause. Check your internet connection, iMessage settings, recipient’s iMessage capability, date and time settings, and try restarting the Messages app. If the problem persists, consider resetting network settings or contacting Apple Support for further assistance.
How do I check if iMessage is enabled on my iPhone?
To verify if iMessage is enabled, go to Settings, scroll down to Messages, and ensure that the iMessage toggle switch is turned on. This allows your iPhone to send and receive iMessages. Additionally, check if your Apple ID is correctly logged in under the “Send & Receive” section.
I have a stable internet connection, but my iMessages still won’t send. What should I do?
Even with a stable internet connection, other factors can interfere with iMessage functionality. Try restarting your iPhone to refresh the network connection. If the issue persists, you may want to reset network settings. Go to Settings > General > Reset > Reset Network Settings. Keep in mind that this action will remove saved Wi-Fi passwords and other network configurations.
Can I still send text messages if my iMessages are not going through?
Yes, if your iMessages are not sending, your iPhone will automatically revert to regular SMS text messaging. While iMessages are typically sent through an internet connection, standard SMS messages can be sent and received using cellular data or a mobile network.
What should I do if none of the troubleshooting steps work?
If you’ve tried all the recommended solutions and your iMessages are still not sending, it’s advisable to contact Apple Support for further assistance. They have the expertise to help you diagnose and resolve the issue specific to your iPhone model and configuration.
Will resetting network settings affect other data on my iPhone?
Resetting network settings will remove saved Wi-Fi passwords, VPN configurations, and other network-related settings. However, it will not delete any personal data like photos, contacts, or apps on your iPhone. Make sure to have your Wi-Fi passwords and other network details on hand before proceeding with the network settings reset.
How often should I update my iOS software?
It’s recommended to regularly update your iOS software to ensure optimal performance and compatibility with various applications, including iMessage. Apple releases periodic updates that address bugs, security vulnerabilities, and introduce new features. Check for software updates under Settings > General > Software Update and install any available updates.
You may also like:
How Long Can You Screen Record on iPhone?
Liquid Detected in Lightning Connector!! But iPhone not Wet?
Here is How to Turn Off Blue Alert on iPhone in 2023